For digital marketers, few pages are more valuable than the search engine results pages, also known as SERPs.
Often, it can be helpful to extract Google search results and insert them into a spreadsheet. The only problem is, doing this manually is a repetitive and time-consuming process.
To solve this problem, we developed a simple utility that automatically scrapes Google search results with one click. It requires no downloads, coding, or proxies; and it’s totally free.
In this guide, I’ll show you how to use our free Google scraper to save mountains of time.
Scraping Google Results: A Practical Guide
There are several ways to scrape Google rankings and insert them into a spreadsheet. By far, the simplest approach I’ve found is by using this Javascript bookmarklet:
To get started, drag this button to your bookmarks bar
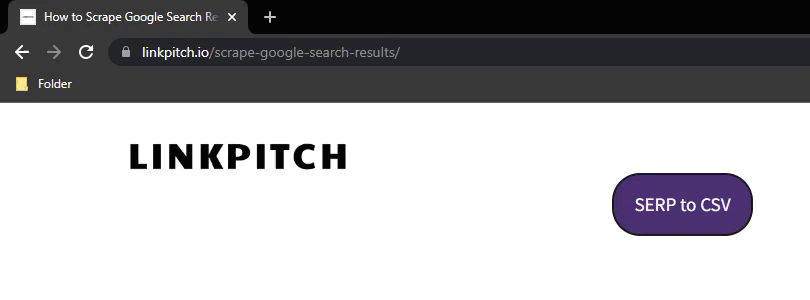
Then, go to Google and type in a search query.

For this example, I used an advanced search operator to see all the pages with “seo resources” in the title.
Once you’re here, click on the new bookmark you just created.
On Mac, you will be prompted to download a CSV file. On PC, this file will start downloading automatically.
Here’s what the CSV looks like in Google Sheets:
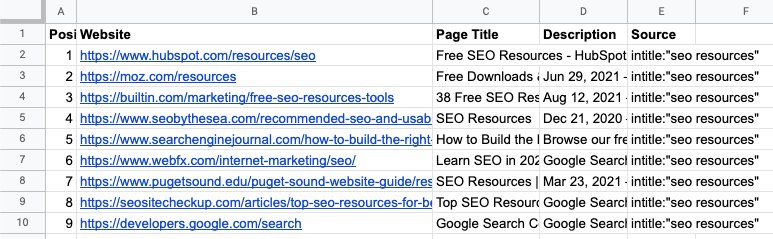
It contains 9 URLs – just the rankings on Google’s first page.
How to Scrape Google’s Top 100 Search Results
If you’d like to retrieve more than 9 URLs for your query, you can change your Google search settings to scrape 100 results instead.
After you search, click on the gear icon in the top-left corner, then click on search settings.
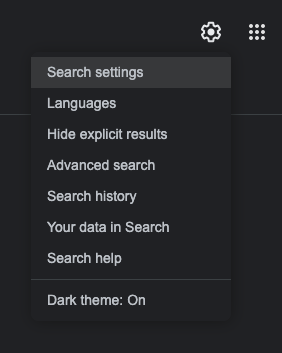
Next, click on the results per page slider and move it to 100.
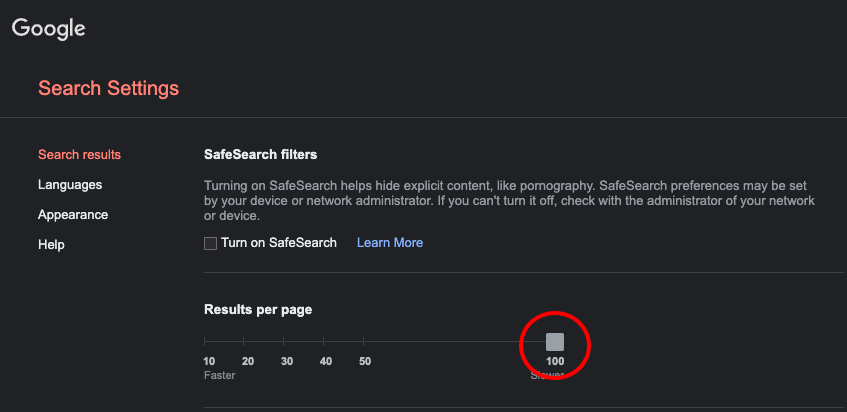
On this same page, scroll down and click “save” to lock in your preferences. You should see a popup to confirm:
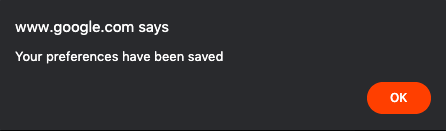
After clicking “OK,” Google will take you back to your search. It now displays 100 results instead of the top 9.
With this new setting enabled, I used the bookmarklet to generate 3 spreadsheets containing 100 URLs each – and I did it with just five clicks!
How to Combine Multiple CSV Files Into One
If you have multiple CSV files that you’d like to merge into a single spreadsheet, there are a few approaches you can take:
- For MS Excel: I use the ASAP Utilities add-in for Excel. With this, you can easily merge multiple CSV files into one.
- For Google Sheets: Google allows you to import multiple CSV files into the same sheet. After uploading your first CSV, attach the others by selecting “Append to Current Sheet.”
- For either: If you prefer, you can combine several CSV files on your local system. For windows, you’ll use Command Prompt; and for Mac, you’ll use Terminal.
3 Link Building Tactics to Try with the Google SERP Scraper
This tool has a wide range of marketing applications. You can use it to find content topics, indexing errors, keyword competitors, leads, and much more.
At Linkpitch, we use this tool to find outreach targets for our white-hat link building campaigns. While the Google SERP scraper can do a lot of different things, this is where it truly becomes a game-changer.
Below, I’ll show you three ways we use this tool to make link building easier.
1. Find Resource Pages in Your Niche
Most websites have a page where they link to helpful tools and resources. Here’s an example of one of those pages:
If you can find a “resource” page where your link would fit, you don’t need to twist anyone’s arm – just reach out and politely request that they add the link.
To find opportunities like this, type a topic followed by + intitle:resources into Google.
This is a pretty good list, but you may need to filter your results further. Here are some ideas:
- Put your topic in quotes to find exact-match pages,
- Add
-inurl:pdf -inurl:ppt -inurl:docto remove non-webpage results, - Add
inurl:lib - Add
inurl:.eduOR inurl:.govto search for educational or government domains, - Use Google’s “Tools” button to filter pages by their publishing date.
Once you’re satisfied, click on the “SERP to CSV” bookmark to download your first list.
To make your list as big as possible, repeat this process with synonyms, related topics, and different search operators.
While it doesn’t work great for this example, you should also try using the word “links” instead of “resources.”
After compiling just 5 spreadsheets and removing the duplicates, I had a huge list of potential outreach targets.
Extracting these results manually would have taken all day; but with this tool, I was ready to move on in just a few minutes.
2. Find Unlinked Brand Mentions
Unlinked brand mentions are places where your company is referenced without linking to your website.
While most SEO experts think unlinked brand mentions influence search rankings, the general consensus is that real backlinks have a bigger impact. That’s why 50% of SEOs target brand mentions for links.
There are plenty of paid tools that can help you find your brand mentions, but I prefer to do it for free using the Google SERP Scraper.
To get started, type the following string into Google:
intext:”YOUR BRAND” -yourwebsite.com
This will search for all mentions of your brand on websites that aren’t yours.
If your brand name consists of regular words (like “Apple,” for instance), you’ll need to modify your search with additional words to get relevant results:
intext:”Apple” AND intext:”technology” -apple.com
To remove social media links from my list, I usually add this string as well:
-twitter.com -facebook.com -pinterest.com -youtube.com
Here’s my search to find NPR’s brand mentions:
While I could start scraping here, Google won’t allow us to see past the fifth page of results.
To narrow my list down to the best opportunities, I’ll add a modifier to only search for blog posts:
inurl:blog
Now that we’re getting closer, we’ll use Google’s “Tools” function to find pages that were published in the last 6 months:
To find this window, click on Tools > Any time > Custom range…
After setting my date range and clicking on “Tools” again, I can see the number of results.
Since Google will only show 300-500 results, that’s our goal. You won’t always get this lucky, but keep trying different date ranges until you do.
Now, I’ll use the SERP scraper to generate a few lists from this query. Then, I’ll set the date range to show results from 12-6 months ago, 18-12 months ago, and so on.
Once I’m satisfied with this search, I’ll then switch the intext modifier to include other terms related to the brand.
For this example, “NPR” is an obvious one; but I’ll also search for pages that mention the CEO. Again, I’ll keep changing the date range to retrieve a few hundred results at a time.
Once I’ve scraped all the relevant results (or too many to sort through – whichever comes first), I’ll combine these lists and remove the duplicate rows.
This list isn’t outreach-ready, but the Google scraper just saved me a lot of time and labor.
3. Find Content Where Your Link Contributes Value
When it comes to earning backlinks, context is key.
You could have thousands of backlinks pointing to a page; but if they aren’t relevant, they won’t help you rank.
Below, I’ll share a way to find backlink opportunities that are highly relevant.
This tactic starts with an awesome resource. The more value your page adds to the internet, the more success your campaign will see.
For our example, we’ll promote this resource from The Mayo Clinic:
Most inexperienced runners could benefit from a resource like this. That’s why we chose it.
Once you’ve selected a resource, think about the pages that might link to it. What topics would they cover?
Here’s what my list looks like:
- Preparing for a 5K
- 5K safety tips
- 5K training guide
- 5K races for beginners
- Running in a 5K for the first time
- Running / jogging to lose weight
Now, I’ll choose one of these phrases and run an intext search to find pages that contain it:
Many of these top results already have a schedule, so it doesn’t make sense to pitch our resource to them.
We need to find “5K prep” pages that aren’t training schedules.
To do that, I’ll use negative intitle modifiers to disqualify pages that include the words “routine,” “plan,” or “schedule” in the title:
These results look a lot more promising. Let’s check one of them out:
This paragraph looks like a natural fit for our resource. By linking to it, the author can provide more value to their readers and improve the quality of their article.
That’s what makes this tactic so awesome. We’re not just building highly contextual links – we’re also making the web better.
After scanning more pages, I noticed a few phrases that the authors tend to repeat. Here’s an example:
Since our resource helps readers “start slow,” searching for articles that contain this phrase might lead us to more link opportunities.
Let’s go back to Google and try it out:
The intext modifier tells google to look for pages containing “5k tips,” and the quotes force an exact-match search for the words “start slow.”
This tactic rewards analysis and creativity. When you find a great outreach opportunity, look for unique components that could lead you to more.
Then, use our SERP to CSV tool to scrape the results!
Scraping SERPs to Save Time and Money
Google’s search results can be an invaluable resource – if you know how to scrape them.
In this article, I showed you how to scrape Google with our free bookmarklet, and I shared a few ways I use it as a link builder.
I use this tool every day, and I haven’t begun to explore its full scope of uses. I’m sure there are some creative ideas that I haven’t even considered.
And that brings it back to you. How are you using our Google SERP scraper?
Share your ideas and feedback in the comments!
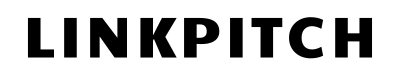

its not working NOW
Thanks for the heads up! We’ve now fixed it so just drag the button to your bookmarks bar again and it should have the latest version. This is something that we have to update every few months or so as it breaks when Google changes things on their end.
Is it just me, or does it not scrape the “description” from the SERPs?
Hey Melissa, well, it wasn’t only you, but we hadn’t noticed it yet, so thanks for letting us know. It has now been fixed 🙂
Yoohoo! Thank you so much!
Unfortunately, it’s not working again. Darn Google! lol
We got it fixed and the newest version should be up again! You were the first to notify me, so glad to see you’ve integrated this into your regular workflow 😉
I can’t thank you enough!
Not working for now, Google is changing again.
This has now been fixed and this post has been updated with the newest version!